Use Less Memory In Omnisphere 2
But I don't understand why omnisphere is so huge, why it needs so much memory? And some of its presets occupy a lot space too(50-100MB). Shouldn't it be very less given that we know a preset is just a variation of the knob settings. This should hardly take few KB. Does it use real recorded samples? I don't understand. Apr 29, 2010 Omnishpere crackles & pops, first note always clicks Sat Sep 19, 2009 5:18 pm in addition to a bunch of strange memory problems with LP9, I have a project that I simply cannot print without getting crackles and pops from Omnisphere. Nov 19, 2018 Direct Links To Products Below 'Orchestral Monster' Omnisphere 2' 'Drum Pool V1' 'Virus Ti2 Mel.
RAM (Random Access Memory) is an essential part of any PC, smartphone, and tablet. Adding more RAM is one of the simplest ways to improve a PC's performance, up to a point. However, sometimes the usable RAM in a computer may be much less than the installed memory. Let's see what we can do to free up the reserved memory.
Unblock any international website, browse anonymously, and download movies and Mp3 with complete safety with CyberGhost, just for $2.75 per month:
Table of Contents
- How much usable RAM do I have?
- Common reasons that we get less usable RAM than installed
- I can't see more than 4GB of RAM on a 64-bit version of Windows
- Unusually high amount of hardware reserved memory
How much usable RAM do I have?
Every application on our PC is installed on the hard drive. However, every application we run has parts of it temporarily transferred to the system's RAM, along with most of its operational data.
The reason for this is that the RAM is orders of magnitude faster than any hard disk drive, including the faster SSD drives. If the concept of RAM didn't exist, our devices would be inconceivably slower.
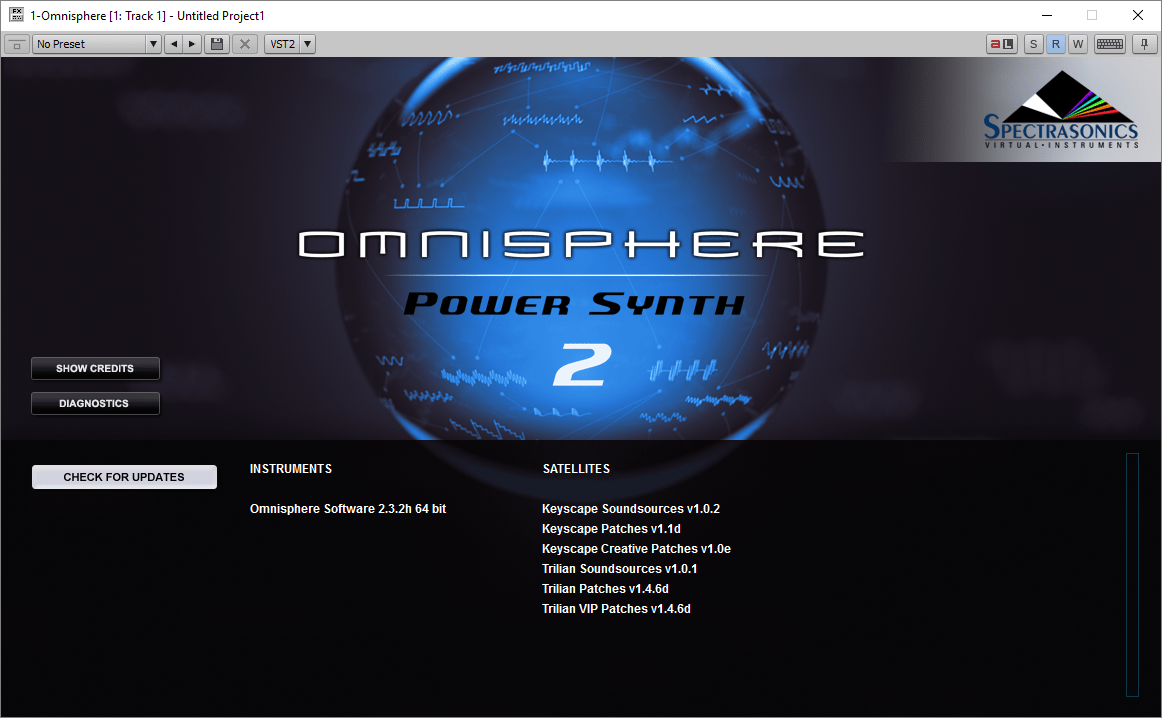
Thus, it makes sense that having more RAM installed never hurts.
Before we continue, we need to clarify the difference between installed memory, available memory, and usable memory.
Installed and available memory
Installed memory refers to the amount of physical RAM we have in our system. For instance, if we have two 4GB modules, it gives a total of 8GB of installed memory.
Motherboards that support DDR3 RAM, and have four memory slots, offer a maximum RAM capacity of 32GB since the maximum DDR3 module is 8GB.
For DDR4 and as of this writing, the current largest module on retail is 16GB. We will find non-server motherboards with up to eight slots, for a maximum of 128GB RAM.
In the future, we will probably get even larger DDR4 modules at home. Samsung has already produced a single DDR4 Module with a 128GB capacity for server use.
Of course, in both DDR3 and DDR4, special server motherboards support much more RAM, along with multiple CPUs. It goes without saying that this is beyond overkill for any home application.
It's not '1TB of RAM', however, as the popular caption for this image claims. 48 ports will only give us up to 786GB RAM with 16GB DDR4 modules
In general, if your computer is slow and you have 4GB RAM or less, adding some RAM is probably the easiest, cheapest, and most effective upgrade you can do.
Especially if the hard drive is working overtime, which is a clear sign that Windows runs out of RAM and utilizes the virtual memory.
Usable memory
When it comes to usable memory in Windows, we don't always get the full capacity of our physically installed RAM. The way the operating system and the PC hardware is designed, it might seem to reserve a small part of the physical RAM.
In other words, we would say that usable memory is the amount of the total physical memory, minus any hardware reserved memory. For example, we may have installed 16GB of RAM, but we can only use 15.9 of those, which is acceptable.
There are some cases though, where the usable RAM is far less than the installed memory.
We will describe below in detail why this may happen and how to fix it.
How to monitor RAM usage
To find out how much memory we have installed and if we can use all of it, we only need the Task Manager. We can right-click on the Taskbar or the Start button..
..or we can access it with the key combination 'Control+Shift+Esc.'
Either way, we need to go to the tab 'Performance' and select 'Memory' from the list on the left. /ultramixer-2-free-download-full-version.html.
On the right panel, we will see all the necessary information, even the RAM's speed or the slots on our motherboard. In our example, we have 16GB of installed memory, but 15,9GB of usable RAM.
Further below, we can see how much memory is in use by the operating system and all the opened programs at the current moment, and of course how much is still available for use.
The hardware reserved RAM is at 139MB, and that is why our usable RAM is 15,9 instead of 16GB.
Common reasons that we get less usable RAM than installed
In the example above, we saw that a small amount of memory might be reserved. But what happens in situations where that amount is not so small after all?
There are a few reasons why our usable RAM may be far less than our installed memory. Below we will describe the majority of them, in a simple problem-solution format.
I can't use more than 4GB on a 32-bit version of Windows
You may have heard that 32-bit Windows can see only up to 4GB of RAM, and it's true.
Each byte of memory needs an address. A 32-bit operating system uses 32 bits for each memory address. Every bit can have one of two values: 0 or 1. The total amount of possible addresses in a 32-bit system equal to 232 bytes = 4GB.
Of course, 4GB is the theoretical maximum number. In reality, the OS might see less, because of hardware reservation we'll talk below.
Some people get confused and tend to believe that if 32-bit sees 4GB, then 64-bit will see only 8GB. However, in a 64-bit system, this number is way bigger.
If we do the math, 264 bytes = 17,592,186,044,416 GB. We won't reach that high RAM amounts, at least not in the foreseeable future.
Even if we wanted to, Microsoft has set some limitations for 64-bit versions of Windows as well.
In any case, if you want more than 4GB of usable RAM, make sure you install a 64-bit version of Windows on your machine.
In theory, there is a way for 32-bit operating systems to support more than 4GB of RAM, through a system called PAE (Physical Address Extension).
However, home Windows versions are limited to a maximum of 4GB, despite any PAE support, as a matter of Microsoft's licensing policy. The extension only applies to specific server editions.
As a result, home users can only use PAE with Linux distributions. Yet, truth be told, it's easy and free to install a 64-bit operating system. Our Windows license and product key support both 32-bit and 64-bit editions. So, there is no reason to bother with PAE anymore.
I can't see more than 4GB of RAM on a 64-bit version of Windows
We talked about how a 32-bit system has only 4GB of available address space. However, the system can not give all of the addresses to the RAM. Other hardware parts need to be mapped - need addresses of their own - so the system can access them.
Thus, the various hardware devices of our system reserve a small amount of the available address space, so they can communicate with the operating system. The rest of the space is given to the RAM, but it is of course less than 4GB.
The same thing happens to a 64-bit operating system though. Many components are only capable of operating at a 32-bit level. That means that they can only recognize 32-bit addresses, even in a 64-bit system. That way, we have RAM and other devices 'fighting' for the same address space, and the devices win.
That way, we have RAM and other devices 'fighting' for the same address space, and the devices always win.
Remapping memory
To unlock the full potential of our memory in a 64-bit system, we need to enable memory remapping. With this feature, the installed memory beyond the 4GB limitation is rendered visible. To enable memory remapping, we need to go to the BIOS/UEFI.
Every machine has a different BIOS. If you haven't explored this part of the PC, if you pay attention to the system startup, it should tell you which key you have to push to enter the BIOS setup. Usually, it is something between F1 and F12, Esc, or Delete.
Once there, you have to find the memory remapping option and enable it. Usually, you will find it in the Advanced Features or the North Bridge Configuration, and it is referred as Memory Remap/Remapping, Memory Hole Remapping, or something like that.
Press F10 to save the changes and exit your BIOS.
Most newer motherboards handle this feature automatically, so you may not find the option.
In a machine with a 32-bit operating system, we should leave the memory remapping setting off, because it could cause problems with the computer's operation.
Unusually high amount of hardware reserved memory
In general, many components need reserved memory, such as the BIOS, video cards, sound cards, flash devices, etc.
The problem with hardware reserved memory is that sometimes the system allocates huge amounts of RAM. If that's the case for you, there are a couple of things you can try to solve the problem.
In a 64-bit machine seek to enable memory remapping as we described above before you try any of the following solutions.
Shared memory
If this doesn't work, the problem may be due to shared memory.
Integrated graphics cards don't have any memory of their own, and thus they need to share some of your system's memory.
The amount of shared RAM can be tweaked in BIOS as well, and you'll usually find it under Advanced Features referred as Frame Buffer Size or something similar.
Change this option from Auto to any amount you like. If you are not interested in gaming, the least amount should work well for Windows, but feel free to experiment.
Boot Options
In some cases, the maximum default memory of a computer's boot options may cause this problem.
To change it, press the Windows Key + R.
Virtual dj logo download. Type 'msconfig' and hit Enter.
Go to Boot tab and click on Advanced Options.
Make sure that 'Maximum memory' is unchecked and press OK.
Reboot your system.
In case you still can't see all your RAM, try to set it manually in this field. For example, if you have 8GB of RAM, set the maximum memory to 8192 (which is 8*1024), confirm with OK and reboot once again.
BIOS update
If none of the above configurations worked and your system still can't access a big portion of your RAM (more than 30%), a BIOS update may be necessary.
The procedure varies by system manufacturers and models. Follow the instructions on your motherboard's website to download and flash the newest version of your BIOS.
Be cautious though, because a failed BIOS update may result in irreversible damage to your motherboard.
Faulty RAM modules
Last but not least, a defective RAM stick or a bad RAM slot on the motherboard can manifest as such problems.
The first thing you need to do if everything else failed is to shut down your computer and remove your memory modules. Reinstall them in the motherboard and check again if you have more usable RAM than before.
In case you still have a problem, remove all RAM modules except for one at a time, and try to boot your system. Repeat with every RAM module you have and every RAM slot.
If your system doesn't boot with one of the RAM modules, or with any module on a particular slot, then it is faulty. You can replace a RAM module, but the only solution for faulty RAM slots is replacing the motherboard.
Moreover, it might be a good idea to test your RAM for problems using a diagnostic tool like memtest.
Is your usable RAM at normal levels?
Did you find our guide helpful? Do you have any more solutions to suggest for users that have less usable RAM than installed?
If you want to share your experience with usable memory or if none of the solutions worked for you, feel free to leave a comment below.
Support PCsteps
Do you want to support PCsteps, so we can post high quality articles throughout the week?
You can like our Facebook page, share this post with your friends, and select our affiliate links for your purchases on Amazon.com or Newegg.
If you prefer your purchases from China, we are affiliated with the largest international e-shops:
Spectrasonics released their flagship synthesizer Omnisphere back in 2008. Since then it’s become known to professional sound designers and discerning producers as a feature-rich synth that’s capable of creating lush organic and synthetic soundscapes in the studio in addition to being an expressive and fully customizable performance tool.
The highly anticipated Omnisphere 2 was recently released and boasts many features that expand its sonic palette even further. It now includes a library of more than 12,000 classic and modern sounds that includes the Spotlight EDM library, all of which is easily accessible through Omnisphere 2’s intuitive new browser. Spectrasonics Omnisphere 2 is one of the most popular plugins among Splice users – Sign up for a free Splice account to download full Abelton Live, FL Studio, and Logic projects that make use of Omnisphere 2’s features and read on to discover some of the ways that it can contribute to your production toolkit.
Use Less Memory In Omnisphere 2 Free
Main Page

Omnisphere 2’s Main Page is where you’ll access most of its primary controls. It’s here that you can adjust global tuning and performance parameters that affect all aspects of Omnisphere 2’s sound and behavioral characteristics. The Main Page is also where you can adjust global parameters such as overall amplitude gain, MIDI channel routing, and audio output routing. The Master Filter section at the bottom of the Main Page provides you with a global Highpass and global Lowpass filter with adjustable Cutoff and Resonance controls.
Notes view offers an overview of the currently selected patch, while Layers view provides a more detailed look at the various layers that combine to create it. Each patch that you create using Omnisphere 2 can be constructed of components derived from both Waveforms and Soundsources, which you can freely explore by cycling through them in this window.
Soundsource Zoom gives you further control over the sound and behavior of Soundsources by allowing you to adjust virtual microphone placement, selection of playback algorithms, articulation modes, legato settings, and more.
The Oscillator Zoom section provides you with advanced options for sculpting your sounds and is the center of Omnisphere 2’s sound design capabilities. It’s here that you can choose from over 400 available wavetables and access several synthesis modes including FM, RM, Waveshaper, Unison, Harmonia, and Granular. You can use the Shape, Symmetry, and Hard Sync sliders to adjust the shape of the selected wavetable and alter its characteristics.
Orb
Omnisphere 2’s Orb is one of its most unique and defining features, and functions equally well as both a production and performance tool. The Orb allows you to instantly manipulate a sound in many different ways by introducing dynamic gestures to macro parameter automations in a way that’s far superior to what’s possible with a standard X/Y controller. Spectrasonics has also developed the Omni TR controller app for Apple iPad which is the perfect controller for the Orb and is available for free at Apple’s digital App Store. Every single patch in Omnisphere 2 has this capability, and operation of the Orb couldn’t be simpler. The closer to the edges of the circle the cursor is moved, the more dramatic the changes will be – moving the cursor to the center of the Orb or pressing the Clear button returns the sound to its original state. The overall intensity of the sound modification is determined with the Depth slider. A completely new set of manipulations can be chosen at any time by simply clicking the Dice button, which instantly creates a brand new group of modifications and effects. The Orb can also be setup manually and used as a modulation source in Omnisphere 2’s Mod Matrix or automated within your DAW.
Audio Import
New to Omnisphere’s latest edition is the ability to import your own audio for use as Soundsources. This feature allows you to process your own audio the same way you would with any of the included Factory Soundsources. You can manipulate your audio using any of Omnisphere 2’s synthesis capabilities as well as any of the onboard effects modules provided. This means that you can import any audio loop, vocal sample, or even an entire mix to transform the audio into something completely different. See what Spectrasonics founder Eric Persing has to say about some of Omnisphere 2’s latest features in the video below:
FX
Omnisphere 2 comes with a powerful selection of 58 high quality effects that can be used as either sends or inserts. Almost all of the FX parameters loaded in Part Racks can be modulated with any modulation trigger source, meaning that FX can be fully integrated into the synthesis architecture and character of a patch, which makes using them much more integrated and powerful than using standard FX plugins alone. In addition to individual FX Presets you can also load or save Rack Presets, which recall entire FX chains with all of their settings intact.
Arpeggiator
Omnisphere 2 has a built-in Arpeggiator that features multiple modes and trigger options paired with a variable-length 32-step Pattern Programmer. Version two provides enhanced melodic flexibility with the addition of a per-step note transposition feature.
Mixer
The Mixer section offers a comprehensive overview of all Parts contained within a Multi. It provides you with Mute and Solo switches for fine-tuning specific Parts and level sliders for mixing the various Parts together to taste. A Pan control is also included for placing each Part within the stereo field, as well as four Aux Sends which correspond to the FX section.
Stack Mode
Omnisphere 2’s Stack Mode gives you fine control over specific performance and playability parameters. Stack Mode makes it possible to create splits, layers, and crossfades for up to eight Parts simultaneously, all controlled from a single MIDI track or from a single controller. With Notes, each Part region is mapped to a MIDI note range, allowing you to map splits, layers, and crossfades across your keyboard. With Velocity, each Part region responds to a specific velocity range, which causes different Part regions to be triggered by playing harder or softer. With CC, Part regions can be switched and crossfaded using MIDI control change messages.
Live Mode
Live Mode allows you to seamlessly switch and layer patches on the fly. Live Mode was designed for use in a live performance environment, but is also an inspiring way to interact with the sounds of Omnisphere 2 in studio situations. It’s especially useful for recording multi-Part performances using a single MIDI track in your host sequencer. The Live Mode page has eight slots which each correspond to an Omnisphere 2 Part.The Omni TR controller app mentioned above also works with Live Mode and allows you to quickly stack and activate Parts. Patch names are always displayed in large and easy to read type so that they are clearly visible while performing on stage.
Browser
Omnisphere 2 ships with a massive library of over 12,000 sounds – its Browser offers a useful way to search, filter, and browse its contents. There are two types of Browsers in Omnisphere 2: the Full Browser and the Mini-Browser. The Full Browser occupies the entire Omnisphere 2 user interface, which allows for more refined searches and displays more results. The Mini-Browser occupies only the left area of the interface which allows the controls to remain accessible throughout and is convenient for editing sounds while browsing.
Use Less Memory In Omnisphere 2 0
With Omnisphere 2, Spectrasonics have stayed true to the quality and character of the original Omnisphere while adding a host of brand new features that are sure to please both newcomers and long-time users alike. It’s currently available in AU, VST, RTAS, and AAX formats for both 32-bit and 64-bit systems. You can explore more of Omnisphere 2’s features and sounds by Splicing the projects below!
Splice is the cloud platform for music creation, collaboration and sharing.
Spectrasonics Omnisphere 2
July 7, 2015