Studio One 4 Bus Channel
The set of controls for each sound mixer channel makes up what’s called the channel strip.The channel strip contains a lot of information, and the visual position of the various functions often doesn’t correspond with the actual flow of the signal.
The following illustration shows the channel strip in a typical analog mixer, and the next illustration shows the channel strip for a software mixer. Even though the mixer may look confusing with all its knobs or buttons, lights, and sliders, you only need to understand the basic makeup of one channel to understand them all.
- Screen 4: By default, all the virtual instruments in a Studio One multi-instrument sum to one stereo mixer channel, but each one can be selected and re-routed individually, as shown here. Elsewhere in the mixer, bus channels, FX channels and outputs do not carry audio from audio or instrument tracks, and so have no corresponding tracks.
- Home Recording Mixer Basics: Channel Strip. Related Book. Home Recording For Musicians For Dummies, 4th Edition. And sliders, you only need to understand the basic makeup of one channel to understand them all. You can generally choose between a physical input from your hardware interface or a bus (an internal signal).
No, it’s an extension to the original audio engine but it doesn’t replace it. With Studio One 4.0 the user has control over multiple latency levels: standard-latency audio processing, independent Dropout Protection to avoid audio dropouts and low-latency monitoring for virtual instruments.
The channel strip’s job is to send the signal from an instrument or microphone to wherever you want that signal to go.
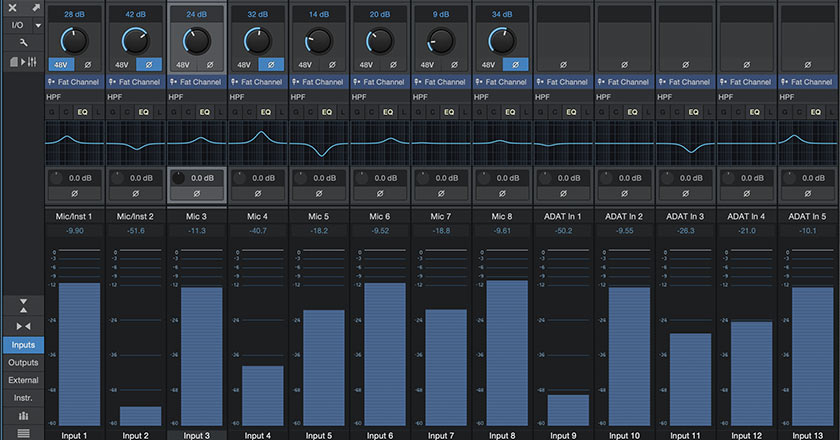
Because most home recordists use a digital mixer of some sort — whether software or hardware —the channel strip is explained in Pro Tools to give you an idea of the functions of digital mixers in the channel strip window. Your mixer may have some different features (and a different layout), but the basic functions are pretty universal. These features are as follows:
Studio One 4 Review
Input: This is where you choose the input that’s assigned to the channel strip. In most systems, making the selection is as simple as clicking the Input button and choosing from a menu that opens on-screen. You can generally choose between a physical input from your hardware interface or a bus (an internal signal).
Output: This button controls the output of the track — where the sound goes when it leaves the track. This can be a hardware output or any of the buses (internal signal paths) that are available in your system.
Automation Mode: In digital systems, automation means having certain channel strip parameters (such as volume, panning, mute, send level, and insert level) adjust dynamically throughout the song. Using this button, you can choose among the different automation modes. These vary depending on the type of system you have.
Track Group: This menu lets you group your track with others. This is handy for creating submixes (mixed tracks within the larger mix) such as for drums. Creating a group lets you adjust one track fader to control all the faders in the group.
Panning dial: Use this dial (or a slider in some systems) to pan your track to the left or the right in the stereo field.
Panning display: This display shows your track’s panning position — its place to the left, right, or center in the stereo field.
Solo and Mute: These buttons either solo or mute the track. Solo means that all the other tracks in your song are silenced (muted). Muting means that only the selected track is silenced.
Record Enable: Pressing the Record Enable button enables the track for recording. When enabled, this button flashes red. In digital mixers, SIAB systems, and computer control surfaces, this button is located on the physical unit and not on the screen.
Volume Fader: This is the control for setting the volume of the audio that’s contained in this track.
Velocity/Volume Meter: This display, located to the right of the Volume Fader, shows you the volume (Pro Tools calls this velocity) of the track as the music plays. If you have a color display, any notes above digital 0 usually show in red at the top of the display. Omnisphere 2 discs.
Track Type: This icon shows you the type of track. This is handy with systems that can record and play back audio and MIDI tracks.
Numerical Volume: This display shows you the volume of the track in decibels.
Track name: Many digital mixers allow you to customize the tracks’ names so you can remember what’s recorded on them. You see the name listed here. To change the name at any time, click it and type a new one.
| How do I put automation on an effects bus? To be able to put some effects on all the drumtracks together, I´ve selected 'Add bus on selected tracks', and a separate column in the mixer shows up for this alright. Now I want to automate some of those bus-effects. I use automation all the time for individual tracks, and there always show up a special automation track for this. But there is no automation track showing up for the bus track. I´ve checked the manual and haven´t found any answer to this. Thankful for your insights. |
| If you rt click on any parameter, it should provide an 'Edit xx Automation' option. Clicking that will open the automation lane for that parameter. There is also a global option in preferences to 'Add Automation for touched Parameters' or similar that will create an automation option for each. If you do it that way, you then go into the inspector, select automation, select the parameter, and go from there. I find it easier just to rt click to get where you need to go. Hope that helps. Matt Lenovo ThinkServer TS140 Win 10 64bit, 8GB RAM, Intel Xeon Lenovo Thinkpad E520, Windows 7 64bit, 8 GB RAM, Intel i5 Processor S1Pro V4 |
| Sorry, I don´t understand. I click on a parameter on the plugin, and the usual 'hand' shows up alright in the left upper corner, but no automation track shows up, so there is no way (that I know of) that I can edit the automation with the usual automation lanes in a automation track. |
| You need to Right Click. You will also need the plugin gui open. Is that what you were doing? Matt Lenovo ThinkServer TS140 Win 10 64bit, 8GB RAM, Intel Xeon Lenovo Thinkpad E520, Windows 7 64bit, 8 GB RAM, Intel i5 Processor S1Pro V4 |
Studio One 4 Bus Channels
| Yes, I have the plugin GUI open and I jerk the parameter that I want to automate and the hand symbol shows up in the upper left corner of S1. But the bus track that I want to put the effect in has no automation track for the hand symbol to be dragged into, the bus track is only visible in the mixer. That´s the problem I wonder about. |
| Hey hebex I was just thinking. What is you 'folder' the drum tracks and put automation on that folder I just tried to do that - made a couple tracks and put them in a folder - and Click the 'i' above (inspector) and now in the inspector on the left Mine shows, automation off - click that and add what you need I don 't know if it ads to all tracks or not - I just added a couple of empty ones And no I don't know how to get the BUS to be shown in the project lol ergo this I am sure someone, when they get on have a better idea In this it's an automation of a 'mapped' folder Ch33rs Saga Studio One v2.x 3.x 4.x- - Firestudio Modile - M-Audio BX8 D2 Monitors A few VST's and VST-I's Korg Krome and a few yamaha's Windows 7 Ultimate 64Bit sp1 on MB: Asus F1a75-V Pro with AMD Athlon II x4 651 (3.0Ghz) and 8gigs RAM Graphic: Radeon HD5770 To add your software and hardware specs to your signature to make it easier for us to help you, click HERE. |
| hebex wroteYes, I have the plugin GUI open and I jerk the parameter that I want to automate and the hand symbol shows up in the upper left corner of S1. The right click 'Edit' thing for automation only works with VST3 plugins (afaik anyway). Otherwise, do what Matt said and use the hand. But the bus track that I want to put the effect in has no automation track for the hand symbol to be dragged into, the bus track is only visible in the mixer. That´s the problem I wonder about. If you want to automate a bus.. a Studio One bus channel.. it's fader.. right click on it's fader cap in the mix console and select 'Edit'. It will show up in arrange on a new automation track. And dragging the hand thing will create a new automation track, unless you drag it to an existing track. Hope that helps. |
Who is online
Users browsing this forum: No registered users and 18 guests