How To Delete Mail And Garageband From Mac
- How To Delete Mail And Garageband From Mac Pc
- How To Delete Mail And Garageband From Mac Free
- How To Delete Mail And Garageband From Mac Iphone
To uninstall GarageBand, follow the steps below: Launch Finder and click on the Applications folder. Select GarageBand and drag the item to the Trash, or press Command + Delete to send it to Trash. Enter the admin password if prompted to confirm the removal. Right-click on the Trash can and select “Empty Trash”. Jun 19, 2009 How to Remove GarageBand on Recently my wife let me know that her Macbook would only work for about five minutes. Now in knowing that her technical knowledge is limited I asked specifically what that meant and she explained that she could visit web pages for a couple minutes and then her browser no longer worked. May 03, 2019 GarageBand is a most trendy software application developed by Apple and it is officially made for iOS devices or Mac systems only. It is a tool which. The iphone app allows the entire removal of any software on Macintosh personal computer in a single click. Download the iphone app from the App Store and check the application folder. Then go for Garageband and click Remove. Remember that the free version of AppCleaner enables you to remove all service documents. In the Mail app on your Mac, select messages or conversations in the list. All of the messages in a conversation will be deleted. Click the Delete button in the Mail toolbar or press the Delete key. If you delete a mailbox, all of the messages in the mailbox are deleted. Uninstall and Remove Apple GarageBand from Mac Computer. Bruce; 16-08-10 7:07; 46519; Apple GarageBand is a built-in app on OS X and iOS, so every Mac user has this program installed on their PCs, even though, if you want to free up some disk space, you still can choose to remove Apple GarageBand on your computer.
Optimized Storage in macOS Sierra and later* can save space by storing your content in iCloud and making it available on demand. When storage space is needed, files, photos, movies, email attachments, and other files that you seldom use are stored in iCloud automatically. Each file stays right where you last saved it, and downloads when you open it. Files that you’ve used recently remain on your Mac, along with optimized versions of your photos.
* If you haven't yet upgraded to macOS Sierra or later, learn about other ways to free up storage space.
Find out how much storage is available on your Mac

Choose Apple menu > About This Mac, then click Storage. This is an overview of available storage space on your Mac, as well as the space used by different categories of files:
Click the Manage button to open the Storage Management window, pictured below. (The Manage button is available only in macOS Sierra or later.)
Manage storage on your Mac
The Storage Management window offers recommendations for optimizing your storage. If some recommendations are already turned on, you will see fewer recommendations.
Store in iCloud
Click the Store in iCloud button, then choose from these options:
- Desktop and Documents. Store all files from these two locations in iCloud Drive. When storage space is needed, only the files you recently opened are kept on your Mac, so that you can easily work offline. Files stored only in iCloud show a download icon , which you can double-click to download the original file. Learn more about this feature.
- Photos. Store all original, full-resolution photos and videos in iCloud Photos. When storage space is needed, only space-saving (optimized) versions of photos are kept on your Mac. To download the original photo or video, just open it.
- Messages. Store all messages and attachments in iCloud. When storage space is needed, only the messages and attachments you recently opened are kept on your Mac. Learn more about Messages in iCloud.
Storing files in iCloud uses the storage space in your iCloud storage plan. If you reach or exceed your iCloud storage limit, you can either buy more iCloud storage or make more iCloud storage available. iCloud storage starts at 50GB for $0.99 (USD) a month, and you can purchase additional storage directly from your Apple device. Learn more about prices in your region.
Optimize Storage
Click the Optimize button, then choose from these options.
- Automatically remove watched movies and TV shows. When storage space is needed, movies or TV shows that you purchased from the iTunes Store and already watched are removed from your Mac. Click the download icon next to a movie or TV show to download it again.
- Download only recent attachments. Mail automatically downloads only the attachments that you recently received. You can manually download any attachments at any time by opening the email or attachment, or saving the attachment to your Mac.
- Don't automatically download attachments. Mail downloads an attachment only when you open the email or attachment, or save the attachment to your Mac.
Optimizing storage for movies, TV shows, and email attachments doesn't require iCloud storage space.
Empty Trash Automatically
Empty Trash Automatically permanently deletes files that have been in the Trash for more than 30 days. Tuxera ntfs writing administration privelages authenticate.
Reduce Clutter
Reduce Clutter helps you to identify large files and files you might no longer need. Click the Review Files button, then choose any of the file categories in the sidebar, such as Applications, Documents, Music Creation, or Trash. Download autocut effect for virtual dj.
You can delete the files in some categories directly from this window. Other categories show the total storage space used by the files in each app. You can then open the app and decide whether to delete files from within it.
Learn how to redownload apps, music, movies, TV shows, and books.
Where to find the settings for each feature
The button for each recommendation in the Storage Management window affects one or more settings in other apps. You can also control those settings directly within each app.
- If you're using macOS Catalina, choose Apple menu > System Preferences, click Apple ID, then select iCloud in the sidebar: Store in iCloud turns on the Optimize Mac Storage setting on the right. Then click Options next to iCloud Drive: Store in iCloud turns on the Desktop & Documents Folders setting. To turn off iCloud Drive entirely, deselect iCloud Drive.
In macOS Mojave or earlier, choose Apple menu > System Preferences, click iCloud, then click Options next to iCloud Drive. Store in iCloud turns on the Desktop & Documents Folders and Optimize Mac Storage settings. - In Photos, choose Photos > Preferences, then click iCloud. Store in iCloud selects iCloud Photos and Optimize Mac Storage.
- In Messages, choose Messages > Preferences, then click iMessage. Store in iCloud selects Enable Messages in iCloud.
- If you're using macOS Catalina, open the Apple TV app, choose TV > Preferences from the menu bar, then click Files. Optimize Storage selects “Automatically delete watched movies and TV shows.”
In macOS Mojave or earlier, open iTunes, choose iTunes > Preferences from the menu bar, then click Advanced. Optimize Storage selects “Automatically delete watched movies and TV shows.” - In Mail, choose Mail > Preferences from the menu bar, then click Accounts. In the Account Information section on the right, Optimize Storage sets the Download Attachments menu to either Recent or None.
Empty Trash Automatically: From the Finder, choose Finder > Preferences, then click Advanced. Empty Trash Automatically selects “Remove items from the Trash after 30 days.”
Other ways that macOS helps automatically save space
With macOS Sierra or later, your Mac automatically takes these additional steps to save storage space:
- Detects duplicate downloads in Safari, keeping only the most recent version of the download
- Reminds you to delete used app installers
- Removes old fonts, languages, and dictionaries that aren't being used
- Clears caches, logs, and other unnecessary data when storage space is needed
How to free up storage space manually
Even without using the Optimized Storage features of Sierra or later, you can take other steps to make more storage space available:
- Music, movies, and other media can use a lot of storage space. Learn how to delete music, movies, and TV shows from your device.
- Delete other files that you no longer need by moving them to the Trash, then emptying the Trash. The Downloads folder is good place to look for files that you might no longer need.
- Move files to an external storage device.
- Compress files.
- Delete unneeded email: In the Mail app, choose Mailbox > Erase Junk Mail. If you no longer need the email in your Trash mailbox, choose Mailbox > Erase Deleted Items.
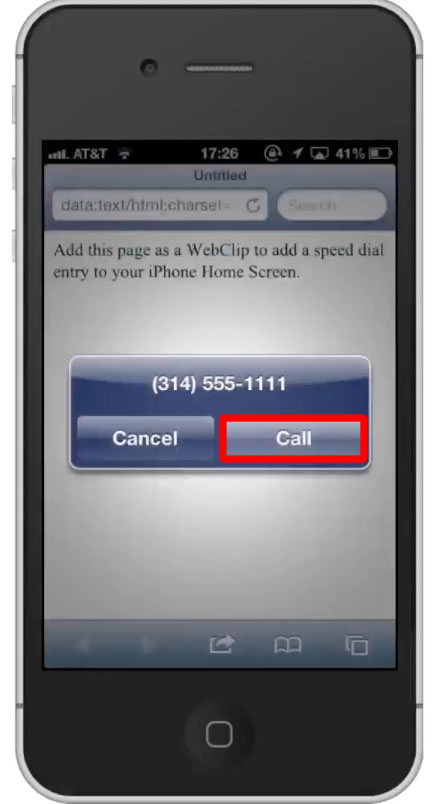
Learn more
- When you duplicate a file on an APFS-formatted volume, that file doesn't use additional storage space on the volume. Deleting a duplicate file frees up only the space required by any data you might have added to the duplicate. If you no longer need any copies of the file, you can recover all of the storage space by deleting both the duplicate and the original file.
- If you're using a pro app and Optimize Mac Storage, learn how to make sure that your projects are always on your Mac and able to access their files.
How To Delete Mail And Garageband From Mac Pc
When there is a need to uninstall Tune-Up for Garageband on your Mac computer, do you think it is just a piece of cake or a difficult task for you? Different people may give different answer to this question, but it is a fact that some problems always exist and trouble you to remove this app under the OS X.
Situations that you may want to remove Tune-Up for Garageband
Tune-Up for Garageband is an (MP3 & Audio Software) application on Mac that usually can be installed easily and smoothly on the computer, but some times you may want to uninstall Tune-Up for Garageband for some reasons, such as:
- It is not useful on your Mac
- Application does not work correctly after the installation
- Tune-Up for Garageband slows down your computer performance
- App takes up too many space of your computer's hard disk
- Tune-Up for Garageband should be re-installed on the PC
Most common problems for the app removal
How To Delete Mail And Garageband From Mac Free
If you are a newbie of the Mac computer, you might be not clear about how to start and complete the removal on the PC, because the OS X does not provide any sort of removing feature or utility like the Windows does. On the other hand, it is also difficult to be removed even though the computer users have been used the Mac for a certain time, and there are some other problems that make the app cannot be removed so smoothly. Here are the most common issues that many people encountered when unable to uninstall Tune-Up for Garageband:
- Application's shortcut/icon cannot be found on the Launchpad or Applications folder
- Tune-Up for Garageband cannot be totally removed on the computer
- You are always refused to remove the app since it is still open on the PC, but you just had exit the program beforehand
- Unknown problem occurs when try to drag the app to the Trash, Tune-Up for Garageband bounce back to the original place.
Feel frustrated and have no idea to complete the uninstallation when encounter these removing problems on Mac? Don't be so upset, here are several ways that can help you to delete the application, just choose the best way to perform the removal on your PC.
Easy-to-follow guides to uninstall Tune-Up for Garageband for Mac
1. Remove the app if you got from the Mac App Store
If you got this Tune-Up for Garageband application via the Mac App Store, there is a specific way to allow you delete it on the computer, but it is not available for removing the apps which are belonging to the OS X itself, such as the Safari.
Specific steps to remove the app (got from the App Store):
- If the app is running on your computer, right-click on its icon on the Dock, and select Quit
- Click on Launchpad icon in the Dock, and locate the Tune-Up for Garageband's icon
- Hold down the icon until all of icons start to jiggle
- Click on the delete button at the top left corner, and then the program's package will be removed from the Launchpad
2. Uninstall Tune-Up for Garageband via its uninstaller
Some applications may contain an particular uninstaller on their install packages, you can try to open the package to check whether there is an uninstaller of the applications. If you can see a removal tool inside, you can choose to take this uninstaller to remove the program on your Mac computer.
Just double-click on the uninstaller, a new removing wizard will display on the desk, and you just need to follow the instructions to complete the whole removing process.
3. Remove the program from the Finder
By default, an installed application should be placed at the Applications folder in the Finder, so you can choose to find out the Tune-Up for Garageband program inside, and move it to the Trash to remove it.
How To Delete Mail And Garageband From Mac Iphone
- Click on Finder on the Dock, and select Applications on the left pane
- Find Tune-Up for Garageband in the folder, and drag the icon the to Trash
- Enter the account's password if you are required to confirm you want to delete it
- Click OK to remove it to the Trash
- Right-click on the Trash icon, and select 'Empty Trash'
Resolve the leftover issue after the above removal
Note: vestiges are usually contained if you take the above removal methods to uninstall Tune-Up for Garageband, your should do an additional leftovers removal after deleting the app's installed package.
Leftover issue is a very common problem when you choose to remove a program via moving it to the Trash, which just can help you remove the installed package of the target application. However, in addition to the package, there are usually many preference files and support files still leaving on the Mac computer, and continue to take up the disk space. Always ignoring these vestiges usually cause some troublesome problems on the PC, such as cannot re-install the app, or disk space are consumed quickly and have no enough space to support the computer's performance. In this case, you should know how to clean the leftovers after the above removal:
- Click on Go, and Go to Folder..
- Type '~/library/' in the box, and press the Return on the keyboard
- In the Library, there are many folders inside contain the associated files of Tune-Up for Garageband, so you should check them and make sure all of related files are cleaned well, and the most common folders would contain the associated files are:
- Application Supports folder, Caches folder, Preference folder.
- After cleaning all of files inside, please remember to empty the Trash bin
4. Still does not work? Try pro uninstaller to remove Tune-Up for Garageband
Till now, we introduce three manual way to uninstall Tune-Up for Garageband on the above content, and it's time to showcase the most effective way which can enable the people to delete the program automatically and easily on Mac.
Some people do complain that the manual app removal on Mac usually take up much of time, and it is also not an easy task to complete for the common users. If you also have this feeling either, inviting a pro uninstall utility to remove the program will be the best resolution for you.
Osx Uninstaller is a professional uninstall utility that contains an automatic and sophisticated removal feature, which allow the user to delete a program with ease, here are just the tutorials about how to remove Tune-Up for Garageband with this removal tool:
- Get an Osx Uninstaller on your Mac, and launch it
- Select Tune-Up for Garageband on the remover's interface, and click on Run Analysis
- Click on Complete Removal, and then you will receive a message which asks you whether you need to remove it
- Click Yes to start the removal, and the complete removal message will display on the uninstaller within a very short time
A professional and complete removal for unwanted application can save a lot of time, and also reduce the risk of encountering other removal methods during the removing process. Therefore, it is more recommended to uninstall Tune-Up for Garageband and other applications you want to remove with a great uninstaller, and Osx Uninstaller can be a good product for you.
Uninstall guides of related apps
Categories
- 1
- Browsers70416 apps in database
- 2
- Business Software24653 apps in database
- 3
- Communications53822 apps in database
- 4
- Desktop Enhancements29569 apps in database
- 5
- Developer Tools22886 apps in database
- 6
- Digital Photo Software6564 apps in database
- 7
- Drivers45765 apps in database
- 8
- Educational Software13778 apps in database
- 9
- Entertainment Software17867 apps in database
- 10
- Games88455 apps in database
Completely removes:
- Bundled apps
- Preferences files
- Cache files
- Support files
- Other hidden file