Crossover Mac Windows Xp
- Crossover Mac Windows Xp Version
- Crossover Mac Windows Xp Download
- Crossover Mac Windows Xp 10
- Crossover Mac Os
Once you have CrossOver installed and running you can come back to this page and click the Step 2 button, or follow the manual installation guide, to begin installing your Windows application. Click the Download Free Trial button above and get a 14-day, fully-functional trial of CrossOver. Jul 31, 2017 Find out how to Windows XP on a MacBook late 2009 with macOS High Sierra, WITHOUT BootCamp!
Whenever you install a Windows application using CrossOver, CrossOver creates a virtual Windows environment which it uses to run your application. These virtual Windows environments are called bottles.
You do not need to know anything about bottles to perform simple actions with CrossOver. You can install and run Windows applications without knowing how CrossOver uses bottles.
CrossOver has tools which you can use to manage your bottles if you want more fine-grained control over your virtual windows environments. To begin working with bottles using CrossOver, you can reveal the bottles sidebar by clicking on the button in the window bar of the CrossOver main window.
The bottles sidebar reveals a list of virtual windows environments which CrossOver can use. By default, CrossOver creates a new bottle any time you use the CrossOver Software Installer to install a Windows application from CrossOver's list of known software.
A bottle is a complete virtual Windows environment. Each bottle contains a unique C: drive and all its standard folders: Windows, Program Files, etc. A bottle also contains a Windows registry; a full set of most CrossOver settings; one or more Windows applications; and any user data which you have saved there.
CrossOver allows you to maintain multiple bottles in one CrossOver installation. This is like having several different Windows machines operating together on your computer. This is useful any time you want to install multiple applications yet prevent them from interacting with or damaging one another. For instance you could test out a new version of Microsoft Office in one bottle while keeping an older one for your day to day needs in another bottle.
Multiple bottles are also useful whenever a particular application requires special system settings that are otherwise undesirable. It is also possible to maintain bottles that emulate different Windows versions. For instance you could run an ancient application that runs best in a Windows 98 bottle side by side with more modern ones that require a Windows XP bottle.
The bottle sidebar allows you to create, delete, and modify the bottles in your CrossOver install. In many cases, the CrossOver Software Installer will create the bottles you need automatically. The features available in the bottle action menu give you more direct control if you need it.
You can add a new bottle of your own by clicking the button labeled with a plus sign ('+') symbol in the bottles sidebar.
When you add a bottle you can give it a name and set a 'Bottle Type' for the bottle. The bottle type specifies the version of the Windows API which CrossOver will emulate in the new bottle. The 'Windows XP' bottle type is the default and is usually the best choice. If you are experimenting with your own application and it does not run when you install it in a 'Windows XP' bottle type, it may be worth experimenting with other types.
You can remove a bottle from your computer by using the button labeled with a minus sign ('-') at the bottom of the bottle sidebar in CrossOver's main window. This is one way to uninstall a Windows application which you have previously installed with the CrossOver Software Installer.
If you chose to delete a bottle, it is important to remember that a bottle is an entire virtual Windows environment. It can include both the applications you have installed and also your own data. Deleting a bottle will remove it from your computer permanently. Be sure you have saved any data you need before you chose to delete a bottle.
Clicking the gear-shaped icon at the bottom of the bottle sidebar reveals an action menu, pictured below, which operates on the selected bottle.
The bottle action menu allows you to manipulate the selected bottle with the following actions:
Rename. Rename the selected bottle.
Open C: Drive. Open a Finder window displaying the contents of the current bottle's C: drive.
Reset Default Web Browser to Mac Browser. When a Windows application running in the selected bottle makes a request to open a URL in a web browser, use the default native OS X browser to handle the request. (Otherwise, in some circumstances, a Windows browser running under CrossOver may be used to open the URL.)
Export Bottle to Archive…. Create an archive of the selected bottle.
Publish Bottle…. This command is discussed in the advanced options section of this user guide.
Crossover Mac Windows Xp Version
Settings
Default Bottle. Check this to make the selected bottle the default bottle. The default bottle is displayed in boldface in the bottle list. It is used to handle files and documents that are passed to CrossOver directly without any indication about which bottle should be used.
Use Legacy X Window System. Prior to CrossOver 12.5.0, CrossOver used a technology called the X Window System to control input such as keyboard and mouse movement, as well as output such as drawing windows and images to the screen. CrossOver no longer uses this technology by default, so the Legacy X Window System is disabled by default. Use this setting to enable it for the selected bottle.
Performance Enhanced Graphics. Beginning with CrossOver 13, CrossOver includes a feature which should enhance performance for 3D games in most situations. This feature is enabled by default. Use this setting to disable it for the selected bottle.
Install Software Into…. Use the CrossOver Software Installer to install software into the selected bottle.
Run Command…. Run a command in the selected bottle using the Run Command dialog.
Crossover Mac Windows Xp Download
Quit. Close all Windows applications which are currently running in the selected bottle.
Force Quit. If you have already tried to quit the bottle and failed, selecting Force Quit should allow you to stop any processes which are still running inside the bottle. Using this option may result in lost work if you have unsaved changes.
When you have selected a bottle in the CrossOver Main Window, a new section appears in the main window labeled 'Control Panels.' This section contains icons for control panels available for the selected bottle. You can launch any one of these control panels by double-clicking its icon.
The vast majority of settings on your system should be changed using the configuration tools that come packaged with your OS and distribution. Most Windows control panels are unsupported applications, and their behavior may be unreliable, erratic, or destructive. |
In addition to the tools that are installed by software installers, CrossOver provides several built-in control panel tools.
Game Controllers. This tool allows you to configure game controllers or joysticks.
Internet Settings. This tool provides access to certain network-related configuration.
Simulate Reboot. Some Windows applications require a system reboot to complete certain tasks. Also, occasionally, Windows programs get stuck in indeterminate states where their behavior is erratic or unreliable. Both of these problems can be addressed without rebooting your system -- just launch the reboot tool and simulate a reboot within a specific bottle.
Task Manager. The task manager will display a list of processes running within a bottle. This tool may be useful to selectively halt programs which have stopped responding.
Wine Configuration. This tool provides access to a wide range of bottle configuration settings. This tool is occasionally useful for solving issues with system integration -- if you contact tech support, you may be instructed to make changes with it.
| Developer(s) | CodeWeavers |
|---|---|
| Stable release | |
| Operating system | Linux, macOS, Chrome OS |
| Type | Compatibility layer |
| License | Proprietary, GPL, LGPL |
| Website | www.codeweavers.com/products/ |
CrossOver is a Microsoft Windowscompatibility layer available for Linux, macOS, and Chrome OS. This compatibility layer enables many Windows-based applications to run on Linux operating systems, macOS, or Chrome OS.
CrossOver is developed by CodeWeavers and based on Wine, an open-source Windows compatibility layer. CodeWeavers modifies the Wine source code, applies compatibility patches, adds configuration tools that are more user-friendly, automated installation scripts, and provides technical support. All changes made to the Wine source code are covered by the LGPL and publicly available. CodeWeavers maintains an online database listing how well various Windows applications perform under CrossOver.[2]
Versions[edit]
CrossOver Linux[edit]
CrossOver Linux is the original version of CrossOver. It aims to properly integrate with the GNOME and KDEdesktop environments so that Windows applications will run seamlessly on Linux distributions. Prior to version 6 it was called CrossOver Office. CrossOver Linux was originally offered in Standard and Professional editions. CrossOver Linux Standard was designed for a single user account on a single machine. CrossOver Linux Professional provided enhanced deployment and management features for corporate users, as well as multiple user accounts per machine. With the release of CrossOver Linux 11 in 2012 these different editions have all merged into a single CrossOver Linux product.
CrossOver Mac[edit]

Crossover Mac Windows Xp 10
In 2005 Apple announced a transition from PowerPC to Intel processors in their computers, which allowed CodeWeavers to develop a Mac OS X version of CrossOver Office called 'CrossOver Mac'[3]
CrossOver Mac was released on January 10, 2007.[4] With the release of CrossOver Mac 7 on June 17, 2008, CrossOver Mac was divided into Standard and Pro editions like CrossOver Linux. The Standard version included six months of support and upgrades, while the Pro version included one year of support and upgrades, along with a free copy of CrossOver Games. With the release of CrossOver Mac 11 in 2012 these different editions were all merged into a single CrossOver Mac product.
In 2019, macOS went 64-bit only and eliminated 32-bit compatible libraries. In December 2019 Codeweavers released CrossOver 19, providing support for 32 bit Windows applications on an operating system with no 32 bit libraries solving this problem.
Discontinued products[edit]
A standard copy of CrossOver now includes the functionality of CrossOver Games, CrossOver Standard, and CrossOver Professional editions. These older individual versions of Crossover have since been retired.[5]
CrossOver Games, announced on 10 March 2008, was a product intended to let users play a broad range of games by providing current Wine patches.[6] The expectation was that it would update on a weekly to monthly schedule in order to incorporate the latest Wine programming work being accepted. In contrast the general CrossOver Office product focused more on stability and productivity software, and had a much slower beta and release schedule. CrossOver Games wasn't able to release updates with enough frequency to justify its separate production track and was discontinued in 2012. It was merged back into a unified CrossOver product.
CrossOver Server was a specialized version of CrossOver Linux which allowed Windows applications to run on thin-client systems. It was discontinued in 2007 as many of its features were present in the CrossOver Linux Pro edition.
Software giveaway[edit]
On October 28, 2008 as the result of the Lame Duck Challenge, Codeweavers gave all of their products away for free. Codeweavers' main page was temporarily replaced due to the day's unusually high traffic.[7] According to CodeWeavers at least 750,000 product registrations were given away during October 28.[8]
On October 31, 2012, CodeWeavers had a second software giveaway, this one entitled 'Flock the Vote'.[9] CodeWeavers promised to have such a giveaway if 100,000 American voters would promise to vote on election day, in a nonpartisan bid to encourage activism. More than 100,000 people pledged, so CodeWeavers allowed any person in the world to download and register a copy of CrossOver Linux or CrossOver Mac.
See also[edit]
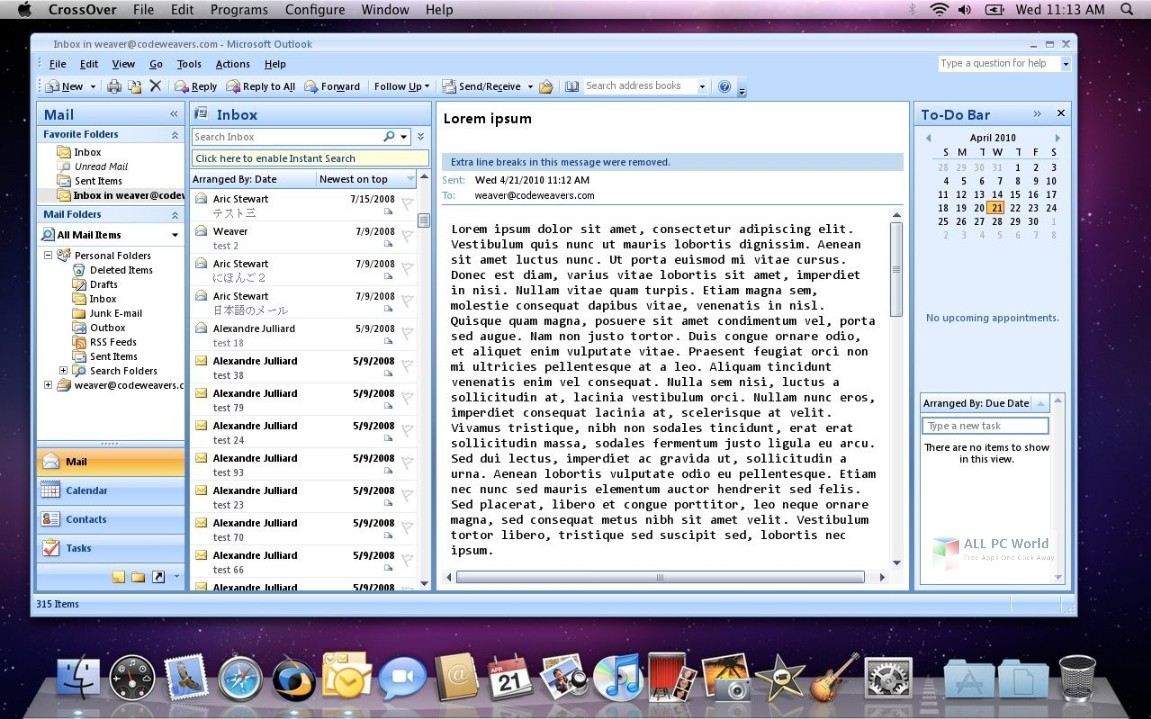
References[edit]
- ^'Change Log For CrossOver'. CodeWeavers. Retrieved December 17, 2019.
- ^'What Runs - CrossOver Mac and Linux'. CodeWeavers. Retrieved 29 December 2018.
- ^'CodeWeavers Expands Developer Services, Enabling Future Windows Application Porting To Mac OS' (Press release). SAINT PAUL, MN: CodeWeavers. June 22, 2005. Retrieved 2009-01-03.
- ^'CodeWeavers Releases CrossOver 6 for Mac and Linux'. Slashdot. January 10, 2007. Retrieved 2020-01-18.
- ^'CrossOver - Change Log - CodeWeavers'. Archived from the original on 2012-08-19. Retrieved 2012-03-09.
- ^White, Jeremy (2008-03-10). 'Roadmap for 2008'. Blogs. CodeWeavers. Retrieved 2009-01-03.
- ^Vaughan-Nichols, Steven J. (October 28, 2008). 'Free (as in beer) CodeWeavers CrossOver Linux and Mac'. Computerworld Blogs. Retrieved 2009-01-03.
- ^2008.10.28 We Came! We Saw! We Burned to the Waterline!
- ^Kruchowski, Anna. 'CodeWeavers software free for download for 24 hours on October 31, 2012'. CodeWeavers blog. Retrieved 29 October 2012.